WSL2 Ubuntu GUI
本文讲解关于配置基于 WSL2 的 Ubuntu 系统的图形界面。
使用 xrdp 作为守护程序,它支持 Microsoft 的 Remote Desktop Protocol (RDP) 且使用 Xvnc 或 xorgxrdp 作为其后端。使用 xfce4 作为桌面环境,xfce 是一个轻量级的桌面环境,专为 Unix-like 的操作系统设计,能在有限的系统资源下运行。
主要参考的资料为:WSL2 Ubuntu GUI 图形用户界面_哔哩哔哩 (゜-゜)つロ 干杯~-bilibili
1. 安装并启动 xrdp 和 xfce4
首先更新 apt 源:
1 | sudo apt update && sudo apt upgrade |
然后安装 xrdp:
1 | sudo apt install xrdp |
接着安装轻量级的桌面 xfce4:
1 | sudo apt install xfce4 xfce4-goodies |
需要注意的是,我在这一步出现了 Fail to fetch [url], Connection failed [IP] 的报错,猜测是网络原因导致从 ubuntu 的官方仓库拉取包出错,于是切换到了清华源:ubuntu | 镜像站使用帮助 | 清华大学开源软件镜像站 | Tsinghua Open Source Mirror
再次执行命令,跳出如下界面即为成功安装:
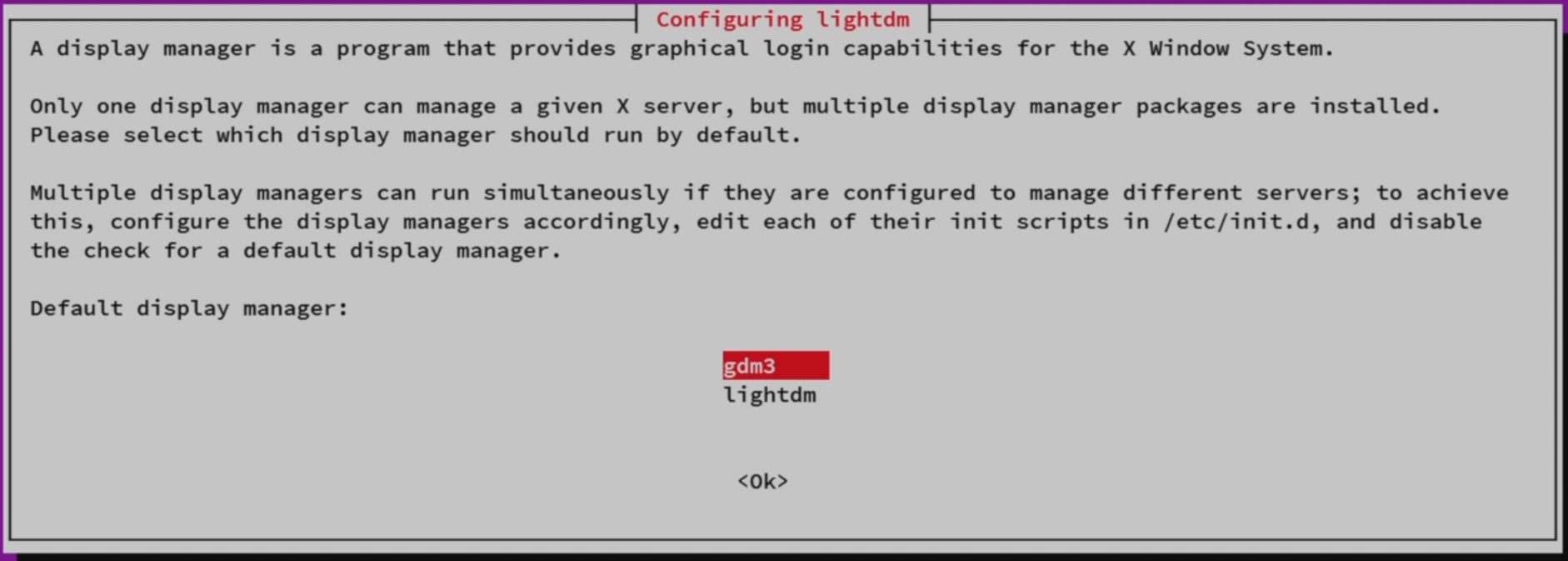
任选一个,点击 OK。
接下来配置 xrdp 的配置文件,使其支持 128 位位图深度。
1 | sudo vim /etc/xrdp/xrdp.ini |
搜索 bpp :
- 将
max_bpp=32改为max_bpp=128 - 将
#xserverbpp=24取消注释,并改为xserverbpp=128
接下来将 xfce4 设置为默认启动的 session:
1 | echo xfce4-session > ~/.xsession |
然后编辑 /etc/xrdp/startwm.sh,将最后两行注释起来,再添加一行 startxfce4 即可,如下图:
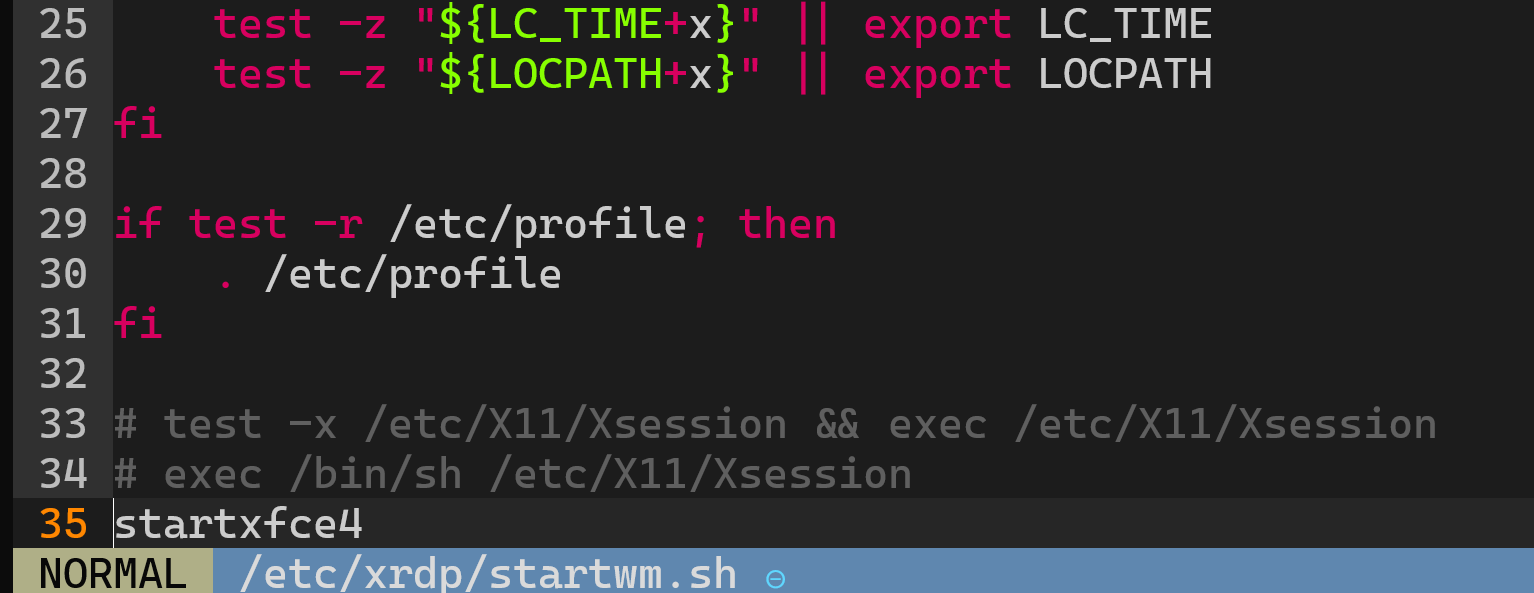
最后 sudo /etc/init.d/xrdp start 启动远程桌面协议服务,出现如下提示即启动成功:
1 | * Starting Remote Desktop Protocal server [OK] |
2. 从 Windows 下连接远程桌面
接下来从 Windows 桌面连接到 WSL2 下的 xfce4 环境:
首先查看 WSL2 的 eth0 网卡的 IP,输入 ip a,找到 eth0 的信息,如下:
1 | 5: eth0: <BROADCAST,MULTICAST,UP,LOWER_UP> mtu 1500 qdisc mq state UP group default qlen 1000 |
inet 后的 192.168.127.80 即为我们需要的 IP 地址。
接着打开 Windows 下的远程桌面,直接在开始菜单中搜素 “远程桌面” 即可,输入上面的 IP,点击连接。
接着在如下界面输入用户名和密码:
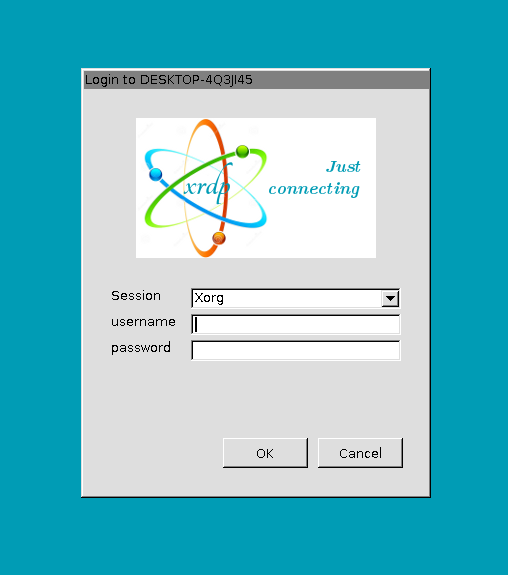
点击连接,大功告成!
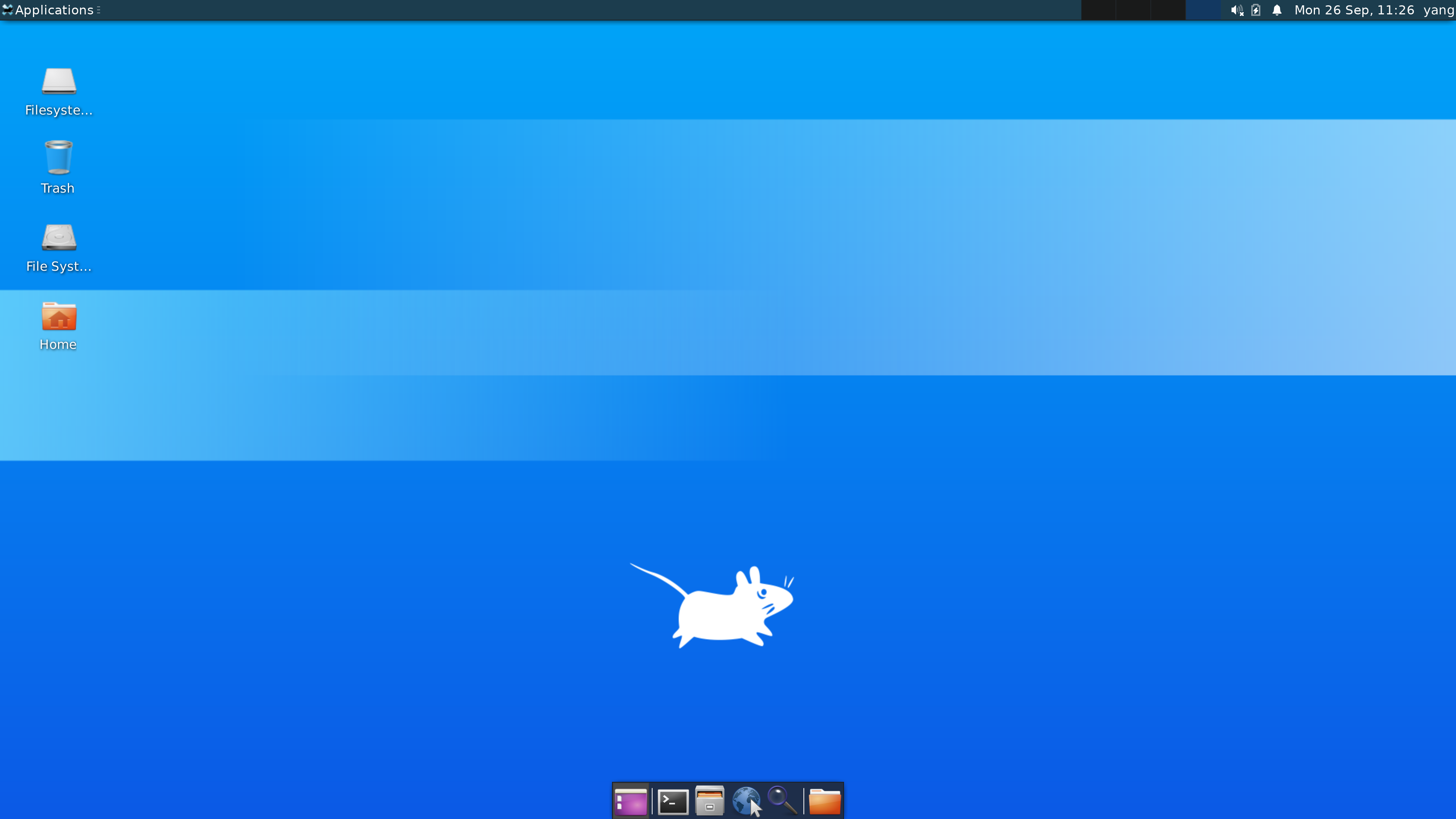
如果需要使用浏览器,打开 Terminal,输入 sudo apt install firefox 即可。
3. 远程桌面的一些配置
(1) 调整字体和UI缩放
如果你使用的是 4K 高分屏,那么远程桌面的字体会非常非常小,需要进入 Appearance 修改配置:
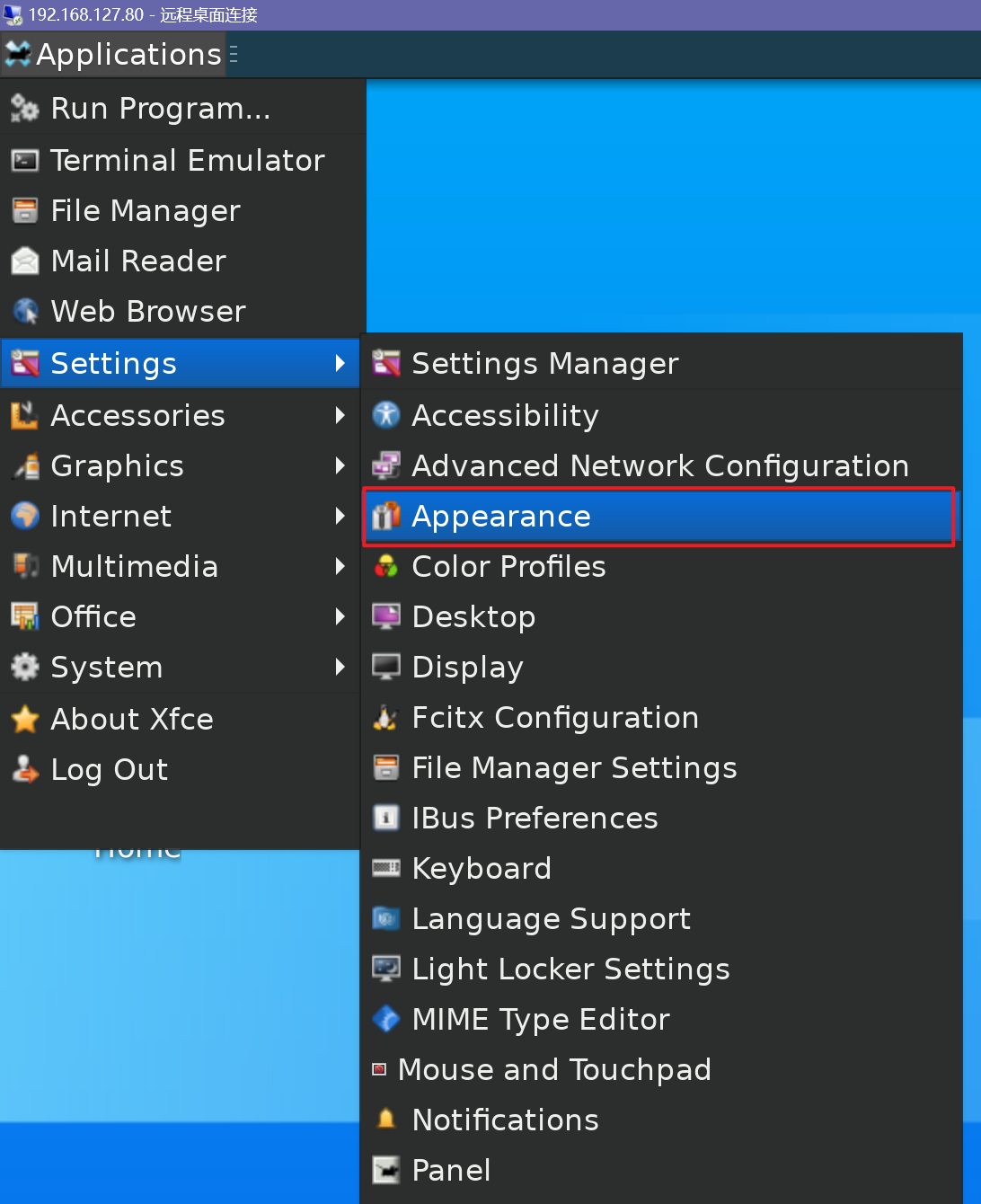
将 Windows Scaling 选项调整为 2x:
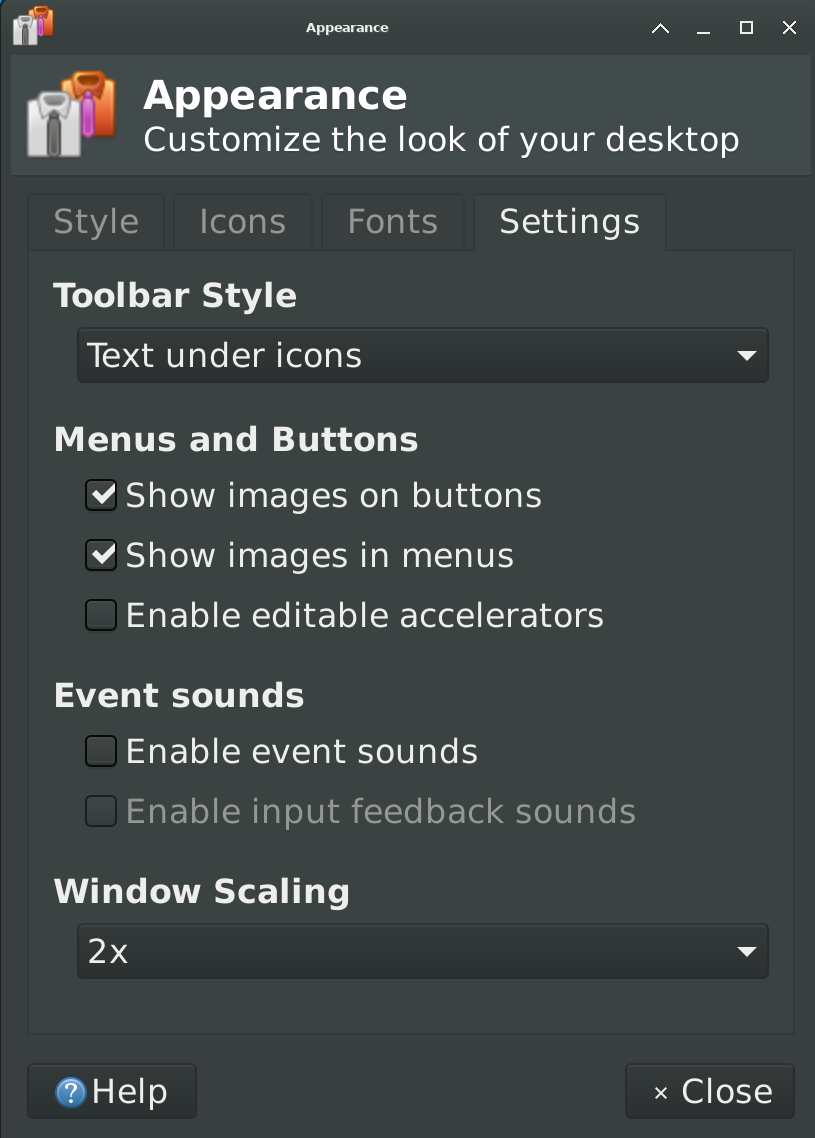
也可以在 Fonts 菜单项中修改 DPI,DPI 越大,显示字体越大。
(2) 解决桌面断联问题
我发现一段时间不操作 Ubuntu 后,远程桌面会自动黑屏,关闭后再次连接还是一样,只有重启 xrdp 服务才能解决。后来找到了解决方法,来自 如何解决xrdp远程连接ubuntu20.04后黑屏的问题? - 知乎 (zhihu.com):
在 Setting -> Light Locker Settings 中将 Automatically lock the session 设置为 Never 即可。
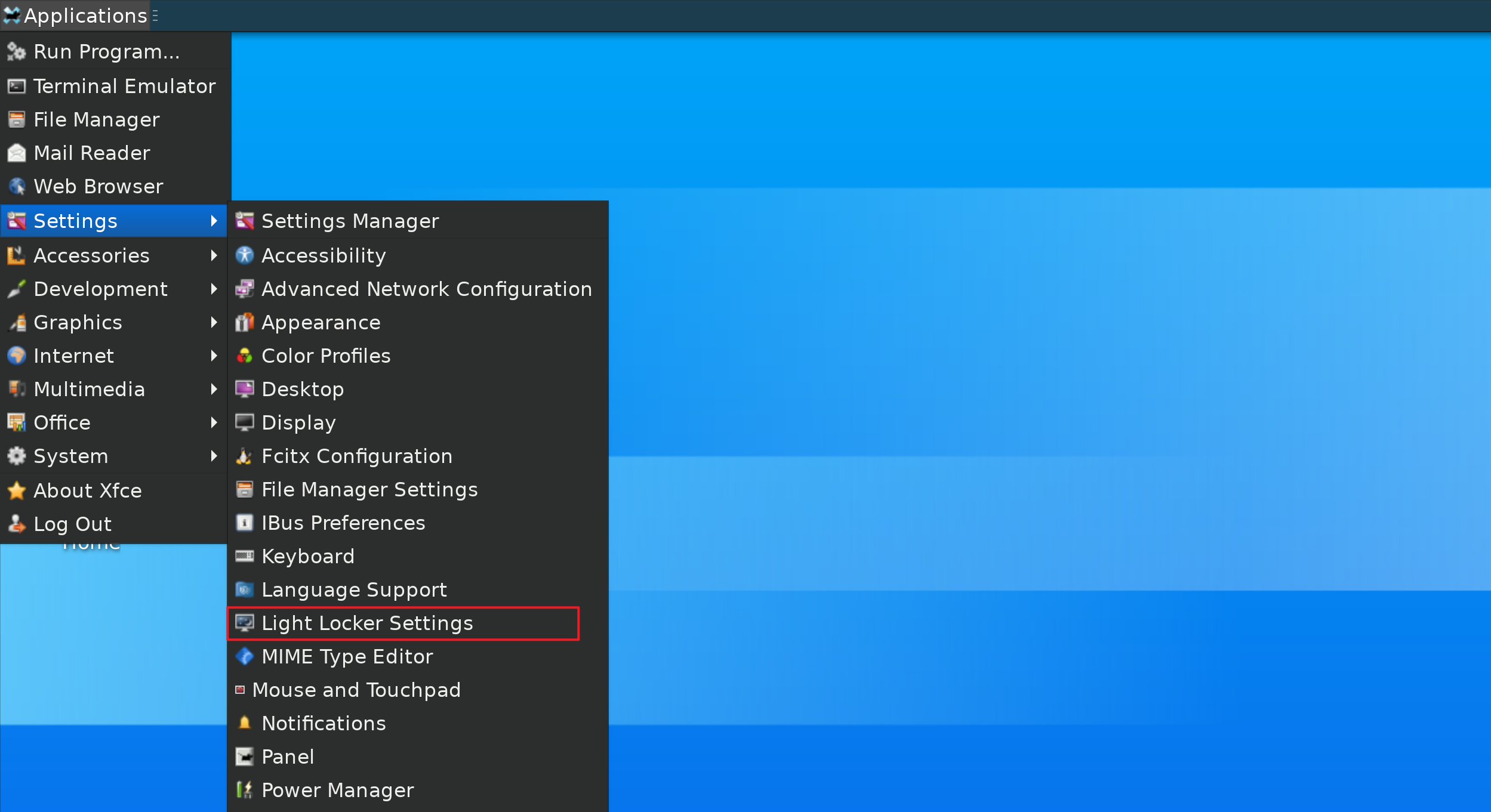
4. 简单脚本实现一键启动
使用如下 shell 脚本可实现一键启动 xrdp 服务,并显示 IP 地址。
1 | # ~/Documents/set-rdp.sh |
在 .zshrc(根据你使用的 shell 调整)中添加
1 | rdp() { |
再执行
1 | source ~/.zshrc |
即可在终端输入 rdp 以启动 xrdp 服务,并显示 WSL2 的 IP 地址,如下:

WSL2 Ubuntu GUI