使用网线连接树莓派开发
本文介绍了在没有显示屏的情况下如何仅使用网线连接树莓派并查询树莓派的 IP 地址。该方法在很多博文中都有介绍,本文详细介绍了 Win11 系统下的操作流程,以及可能遇到的问题。
具体环境:Windows11,树莓派 4B,网线直连。
首先烧录树莓派系统,有很多资料,此处不再赘述。
树莓派上电后,用网线将树莓派与电脑连接。
打开电脑的 “设置” -> “网络和 Internet”,
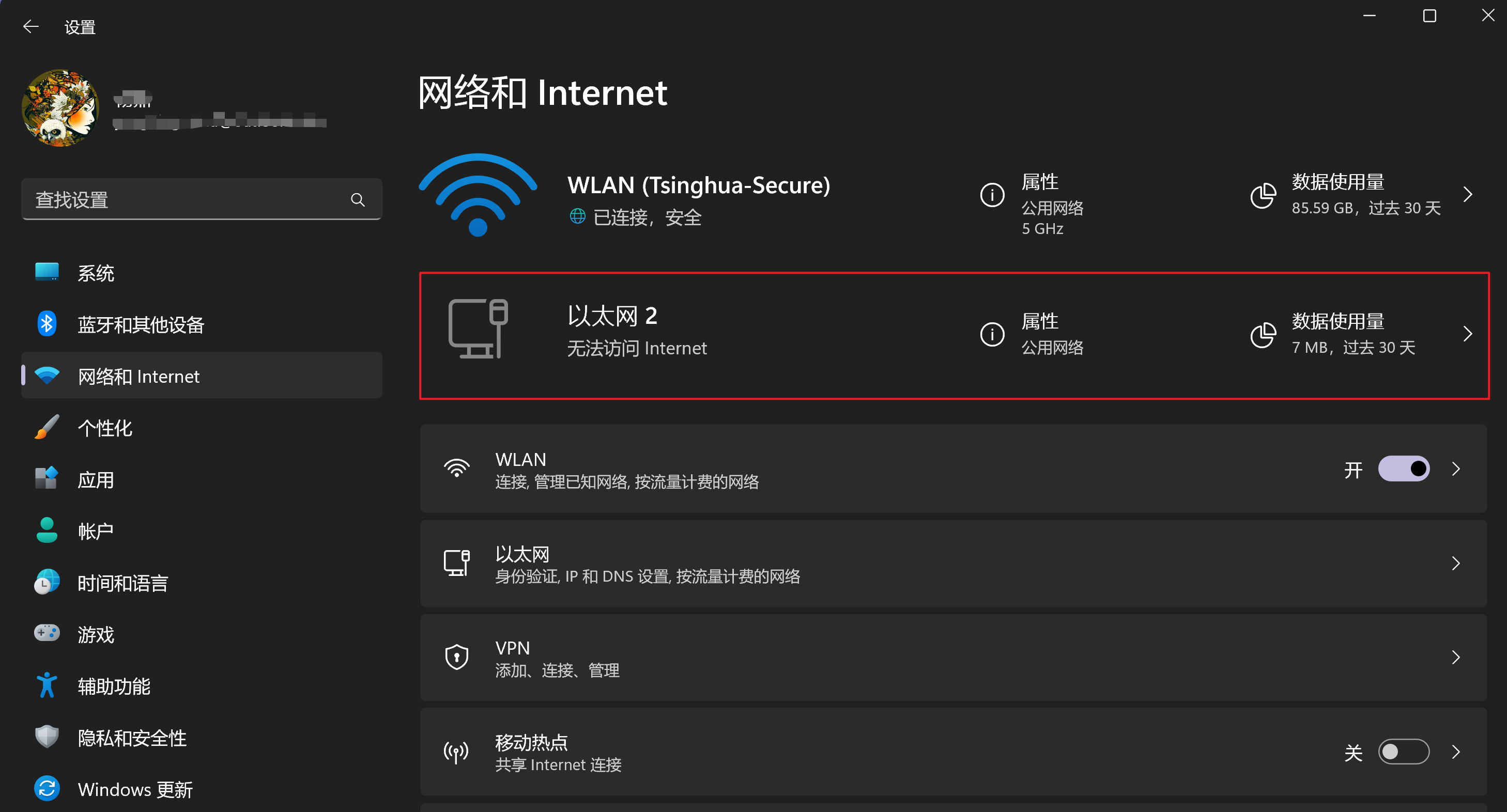
出现如上图的 “以太网” 连接信息,说明树莓派系统烧录成功,网线连接正常。
但是此时的树莓派既没有自己的 IP,也没有与 Internet 的连接,下面让我们改变这一点。
在 “网络和 Internet” 选项页中选择 “高级网络配置”,再点击 “更多网络适配器选项”,如下图:
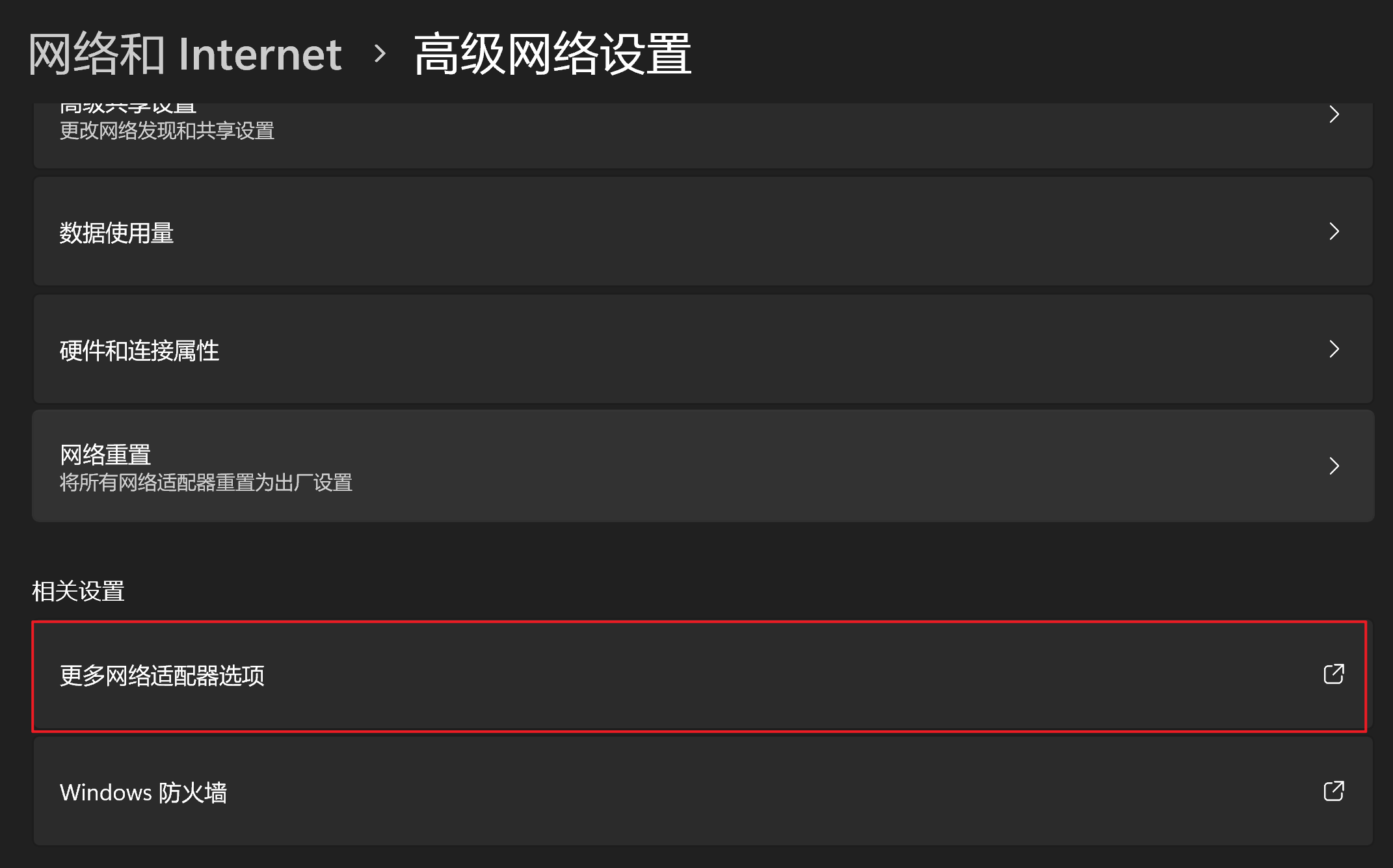
在弹出的界面中,一个网络是与 Internet 连接的(若使用无线连接,则显示为 WLAN),一个网络(通常显示为 “以太网 + 数字”)是与树莓派连接的,如下图:
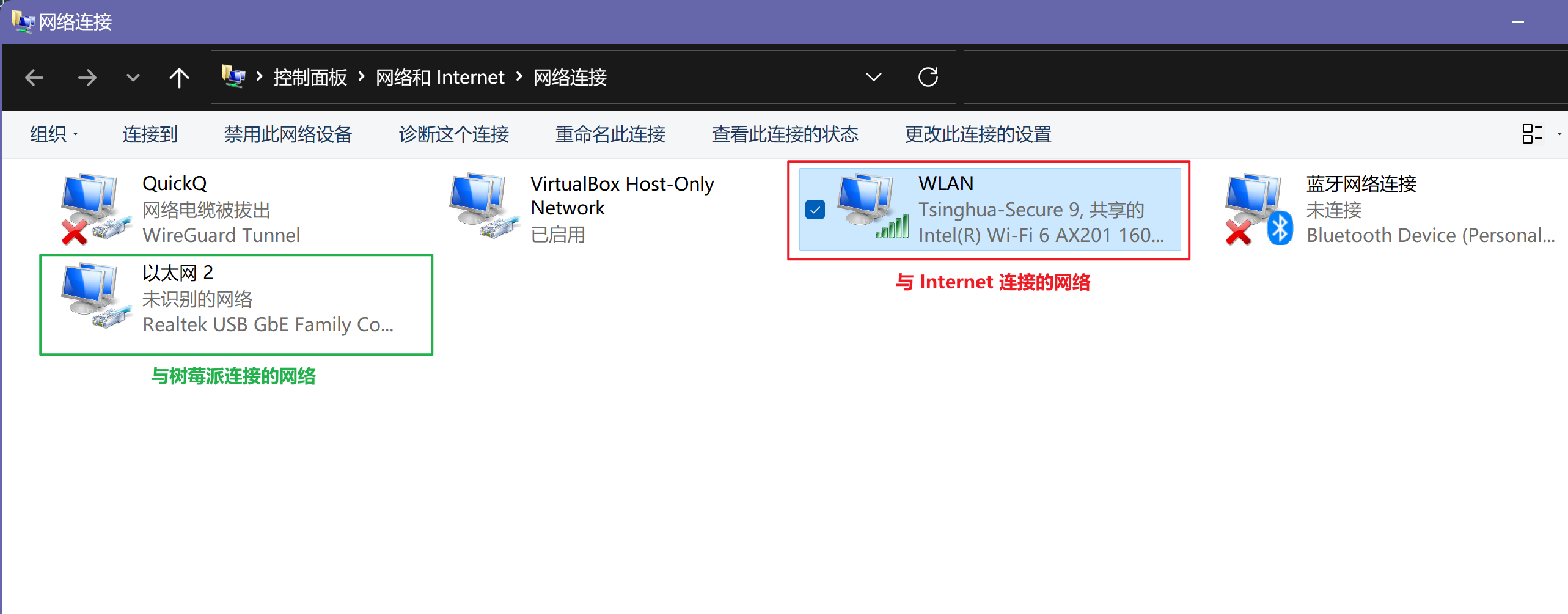
右击与 Internet 连接的网络(由红框标识),点击 “属性”,在 “共享” 选项卡中勾选 “允许其他网络用户通过此计算机的Internet 连接来连接”,然后在 “家庭网络连接” 中选择与树莓派连接的网络,在我的电脑上,即为 “以太网 2”,如下:
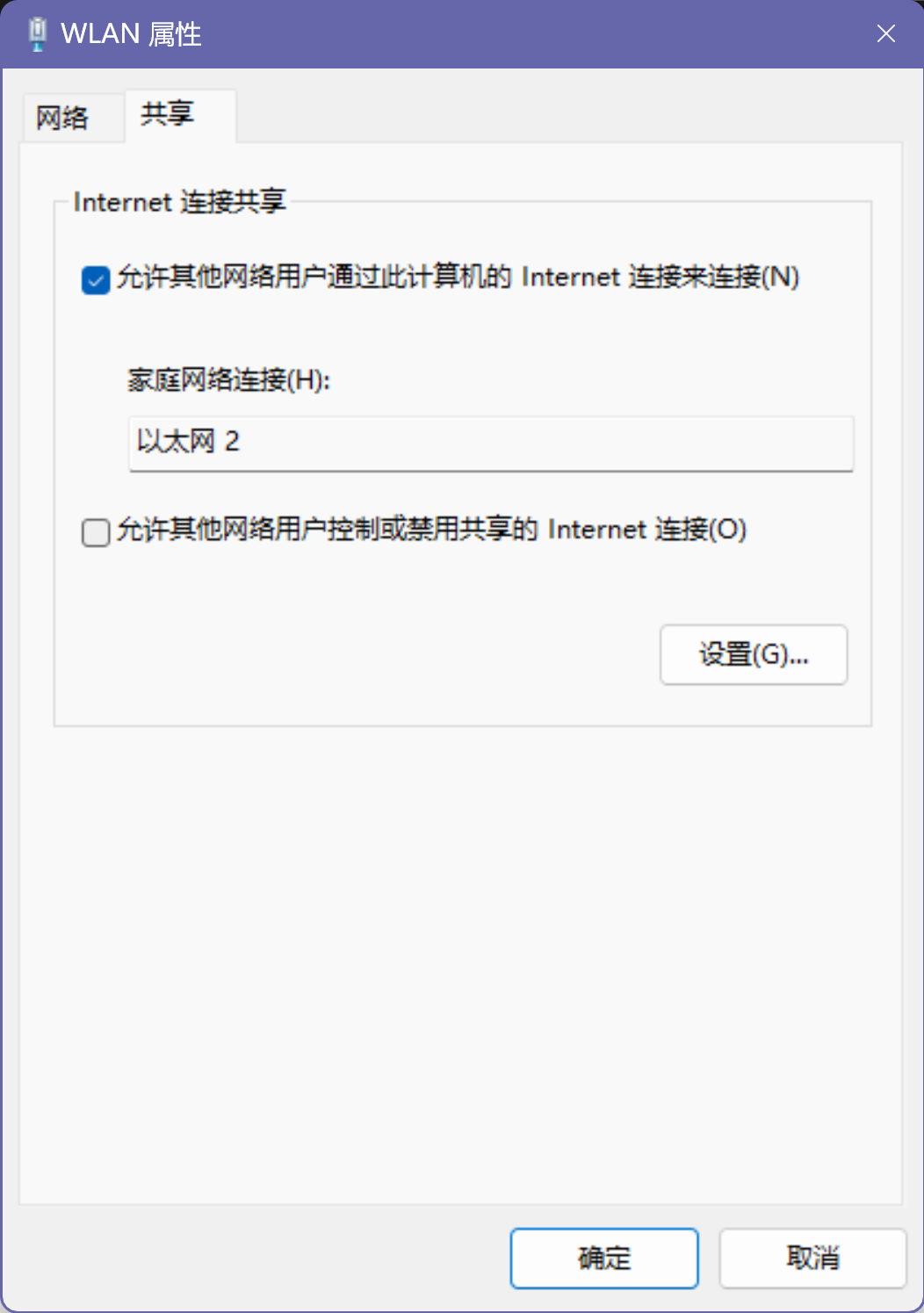
【注意】: 如果该项已经被勾选,请取消勾选后,点击确定。然后再次打开属性设置,勾选该选项,再在下方选择共享的网络。否则共享配置可能会不生效。
现在树莓派的网络已经能通过本地计算机与 Internet 通信,下面让我们为树莓派分配 IP 地址。
右击与树莓派连接的网络(由绿框标识),点击 “属性”,在 “网络” 选项卡中找到 “Internet 协议版本 4 (TCP/IPv4) ”,点击 “属性”,如下图:
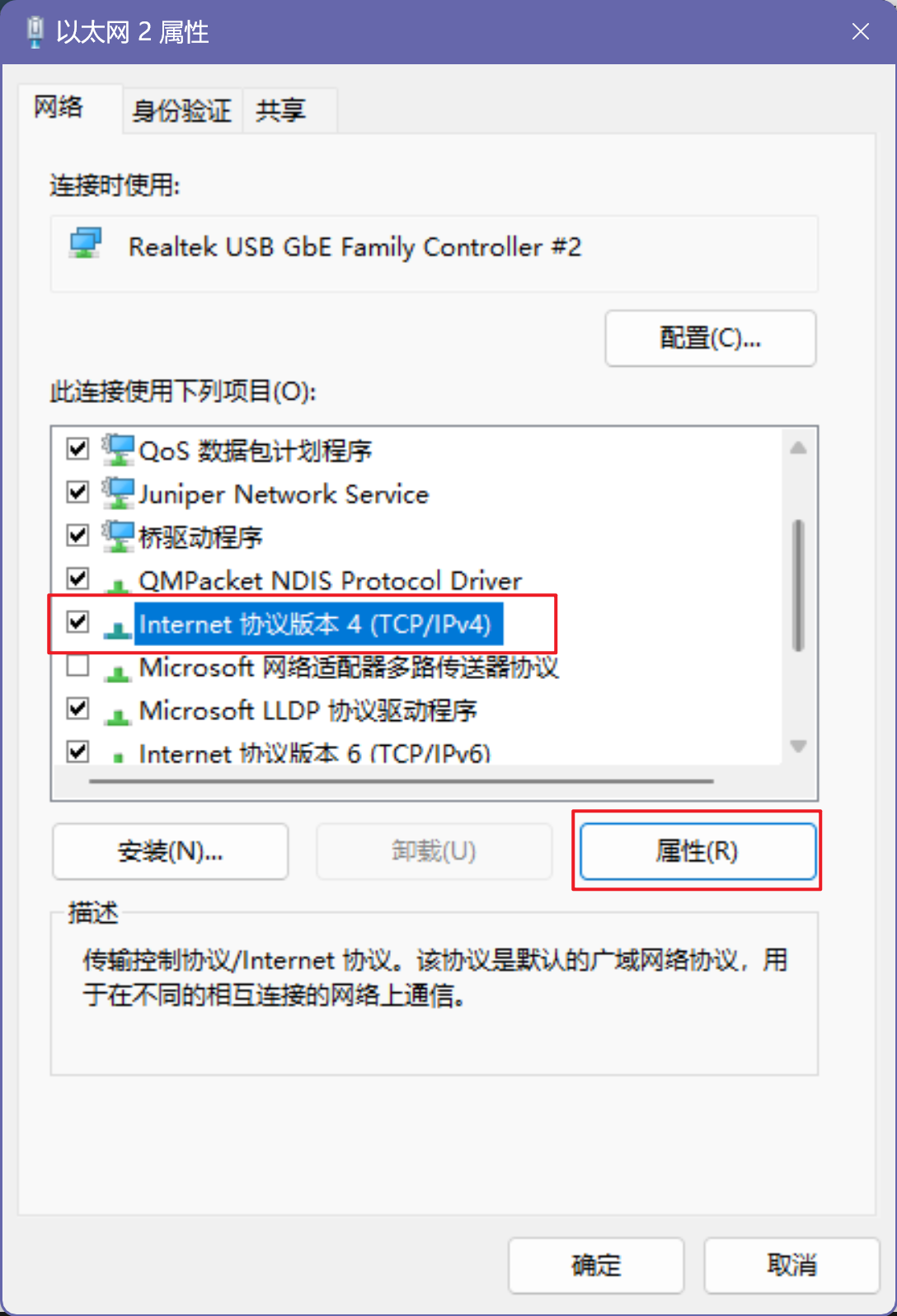
在弹出的设置页中,勾选 “使用下面的 IP 地址”,按照下图填写:
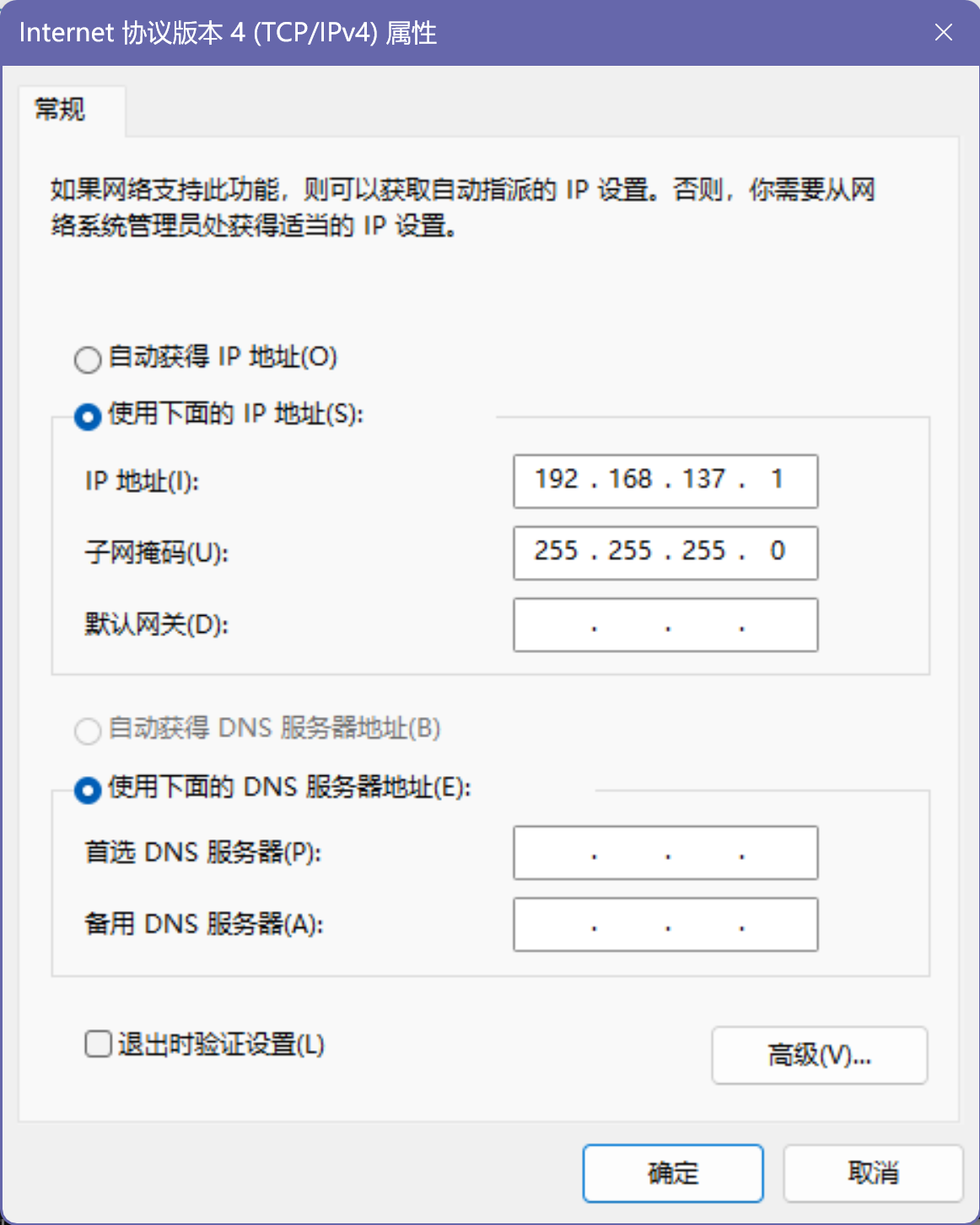
理论上,只要 “IP 地址” 的前两位是 192.168 即可,后面两位可在 1 ~ 254 间任意填写,但是推荐按上图填写。经测试, “DNS 服务器地址” 不填写也没有问题,树莓派会自动使用本机与 Internet 连接网络使用的 DNS 服务器。
接下来,点击 Windows 徽标键,唤出 “开始” 界面,在搜索框输入 “cmd”,回车,打开命令行。输入 arp -a,在输出结果中找到 192.168.137.1 开始的部分,如下:
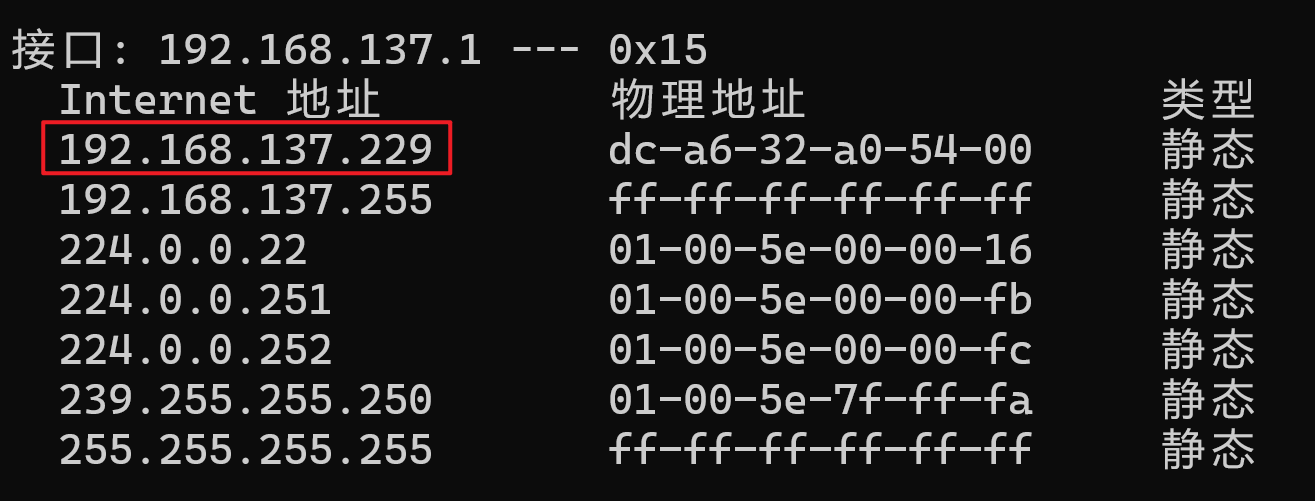
找到以 192.168.137 开头,且最后一位不是 255 的 IP 地址,这就是树莓派的 IP。
在命令行中输入 ssh pi@[树莓派的IP],如 ssh pi@192.168.137.229,回车。
若询问 “Are you sure you want to continue connecting (yes/no/[fingerprint])?”,则键入 “yes” 并回车。
若询问 “pi@[树莓派IP地址]’s password: ”,则键入 raspberry 并回车。
pi 和 raspberry 分别是树莓派的默认用户名和初始密码
然后就可以愉快地玩耍树莓派啦!
使用网线连接树莓派开发